Mail Merge atau Surat Massal adalah salah satu fasilitas di Ms. Word untuk mempermudah pekerjaan kita ketika membuat surat namun dengan berbagai tujuan alamat dan nama yang berbeda-beda dan banyak. Misalakan kita membuat undangan 100 undangan untuk 100 orang. Kita tidak harus menulis surat sejumlah 100 buah untuk 100 undangan. Kita cukup membuat satu buah surat, dan untuk mengisikan nama dan alamat yang berbeda untuk tiap para undangnan.
Untuk lebih jelasnya mari kita belajar bersama membuat mail marge dengan mudah.
- Ketikan struktur surat, contoh singkat seperti di bawah ini. Dengan keterangan seperti <<no.undangan>> <<nama>> <<alamat>> ini untuk menandakan dimana kita menempatkan no.undangnan, nama dan alamat.
- - lalu Klik menu bar Mailling untuk membuat Mail Merge
- - Klik Start Mail Merge
- - Pilih Letters
- Kemudian kita Klik Select Recipients -> Pilih Type New List
- Kemudian akan tampil seperti dibawah ini. -> Lalu klik Costumize Coloums
- Setelah kita klik tombol “Customize Columns…”, akan muncul kotak dialog seperti di bawah.
- Lalu hapus semua isi yang terdapat di Costomize address list dengan cara klik tombol Delete.
- Selanjutnya klik Add... untuk menambah field.
- lalu kita menambah field sesuai kebutan. Contoh disini saya akan menambahkan 3 field seperti noundangan, nama, dan alamat. jika sudah klik Ok
- Maka Akan muncul tampilan seperti ini. Lalu isi data sesuai kebutuhan dengan cara klik New Entry. -> klik OK jika sudah selesai.
- Kemudian kita harus simpan data yang sudah kita inputkan tadi, untuk nama terserah anda. ->klik Save
- Lalu kita mulai menjalankan merge kita. dengan cara:
- Block tulisan. contoh disini, no.undangan -> klik Insert Merge Field -> pilih noundangan.
dan seterusnya Seperti nama dan alamat.
- Maka akan muncul otomatis tanda seperti terlihat gambar dibawah ini.
- Kemudian untuk menampilkan data yang dibuat tadi, kita Klik tombol “Preview Result”, seperti gambar di bawah ini. -> Untuk mellihat data selanjutnya klik tombol next ( > ).
c
Dan undangan siap di print tanpa harus merubah atau mengulangi penulisan surat.
Mungkin ada beberapa diantara kita yang sedikit atau malah tidak paham dengan tutorial ini. Diharap untuk maklum.
Selamat Mencoba, Semoga Bermanfaat...









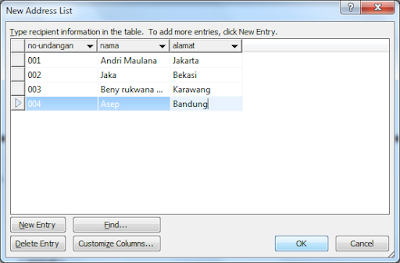










thank you bro
ReplyDelete